无论你是想保存图片、消息或信息,或者需要为演示制作截图,掌握截图技巧都是非常实用的技能。 然而,不同的手机品牌可能有不同的截图方式,甚至不同型号之间也可能存在差异。比如,最新的三星Galaxy S23系列与之前的型号在截图方法上就有所不同。 不过,幸运的是,无论你使用的是哪款手机,截图都是一个简单的过程。接下来,我们将详细介绍在三星手机上进行截图的所有可能方法,从最常用的开始。 1. 电源键 + 音量降低键 许多最新款的三星手机(包括Galaxy S23、S22和S21系列)只需同时按下音量降低键和电源按钮即可完成截图。当屏幕闪烁时,你就知道截图已经成功保存了。如果手机未静音,可能会伴随着一声快门声音。 对于没有Bixby按钮的手机,这只需要是一个快速的点击,而不是长按按钮,因为后者可能会打开电源菜单。而对于带有Bixby按钮的手机,长按可能更有效。 2. 电源键 + 主页键 对于那些下方有物理主页键的三星手机,只需同时按住主页键和电源键即可完成截图。当屏幕闪烁时,可以松开按钮。 这种方法主要适用于一些较旧型号的三星手机。 3. 手掌轻扫 除了上面介绍的按钮组合外,许多三星手机还支持在屏幕上从左到右轻扫手掌边缘来完成截图。 和其他方法一样,当截图成功时,屏幕会闪烁。理论上,这可能是最快、最流畅的截图方法,但在实践中,可能需要一些时间来掌握这个技巧。 你可能需要在设置中启用这个手势控制才能使用它。在“设置” > “高级功能” > “动作和手势”中找到并切换“手掌滑动以截图”。 4. 使用S笔 对于配有S笔的三星手机用户(如Galaxy Note系列和Galaxy S22 Ultra),你可以使用S笔来进行截图。 有两种方法可以实现。一种是取出S笔,打开S笔菜单并选择“智能选择”,然后选择你要截图的区域。 另一种方法是在S笔菜单中选择“屏幕写入”,然后选择要截图的部分。 如果你只想截取部分内容,这两种方法都很方便。 如何滚动截图 如果你想截取一个超出屏幕范围的完整页面,你就需要使用滚动截图功能。在完成一次截图后,注意屏幕底部会出现一个临时图标。 其中一个是两个向下箭头组成的框形图标,它表示“滚动捕获”。点击它,屏幕会向下滚动,以捕获更多的内容。如果你需要更多,就继续点击,直到获取所需内容。如果没有出现该图标,可能你已经捕获了所有内容。 查看和编辑截图 当你完成一次截图后,会在屏幕底部短暂显示一些图标,以及截图的缩略图。点击缩略图打开它,或者直接前往媒体资料应用程序查看。 要进行编辑,可以在查看截图时点击编辑按钮或铅笔图标,或者——如果你需要添加注释——点击出现在截图旁边的方形图标,看起来像一个铅笔。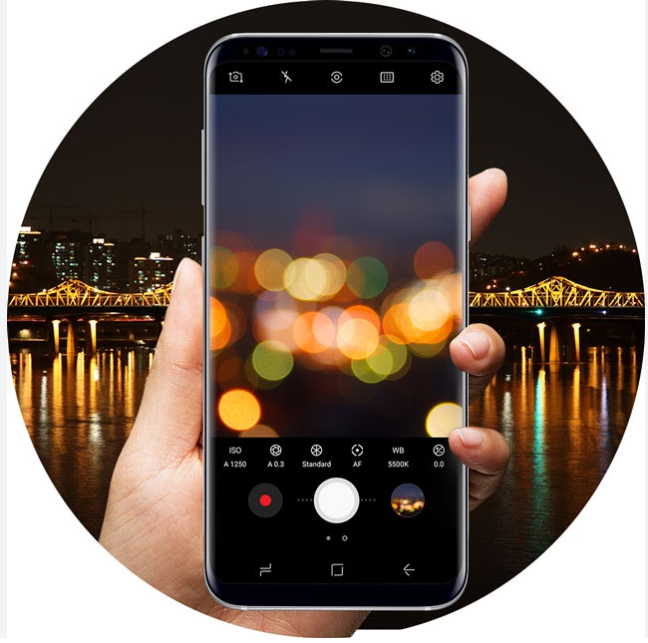


三星手机截图操作指南与编辑技巧
相关推荐
-
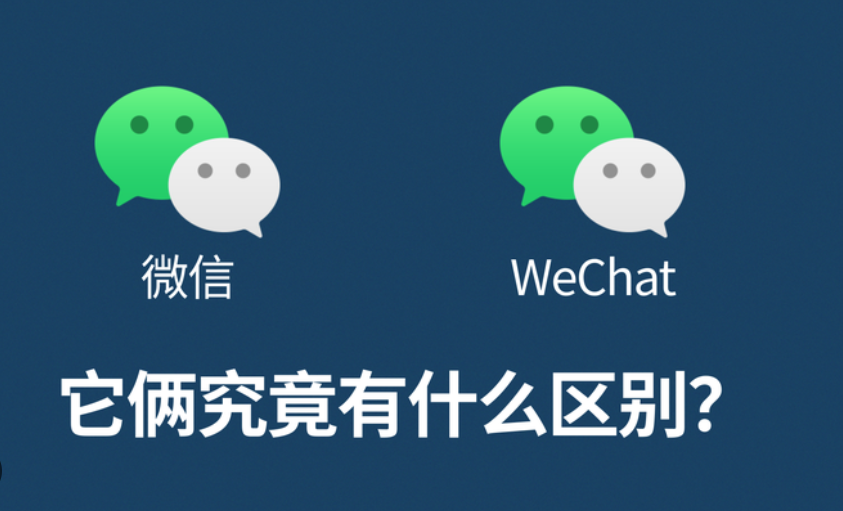
微信与WeChat:功能与用户群体的微妙差异
-

Samsung Galaxy A14 5G价格、NFC功能及存储容量详解
-
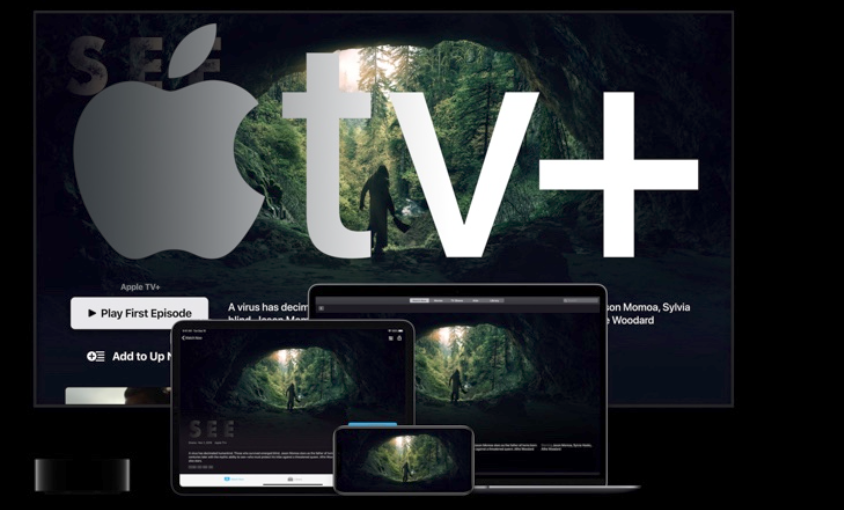
苹果服务涨价!取消Apple TV+和Apple One订阅方法解析
-

iPhone15隐藏应用教程:XLocker轻松实现一键操作
-
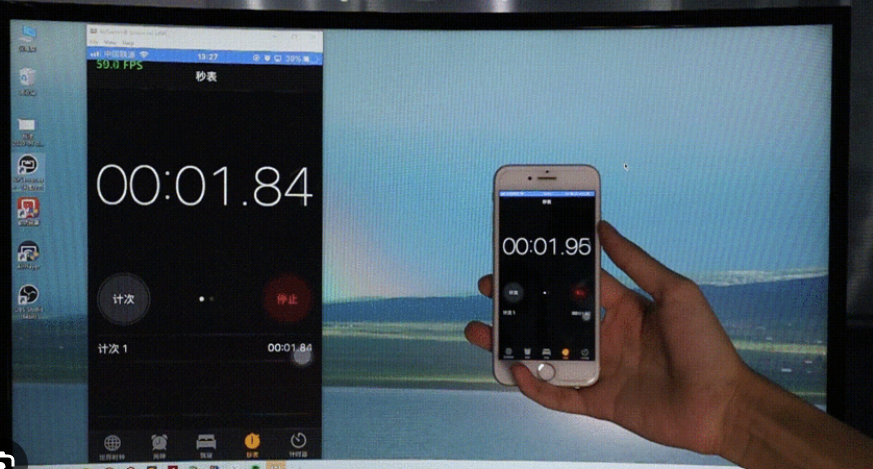
在MacBook上实现苹果iPad的无线投屏:简易教程
-

2023 PS5购买攻略:如何选择版本与地区?
-

巧调iPhone屏幕,双倍提升视觉享受!
-

三星Flip3 5G:外屏定制玩法大公开!折叠屏手机新高度
-
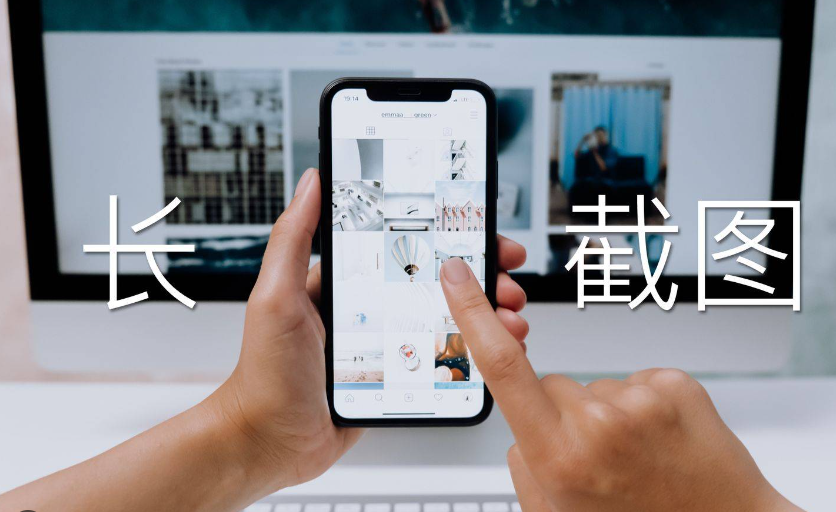
iPhone速度回归巅峰!5招让你的老机焕发新生
-

玩转三星游戏模式,享受极致游戏体验!
-

购买iPhone15必看:全方位验机与使用攻略!
-

iOS 17发布:解决iPhone 15过热问题
-
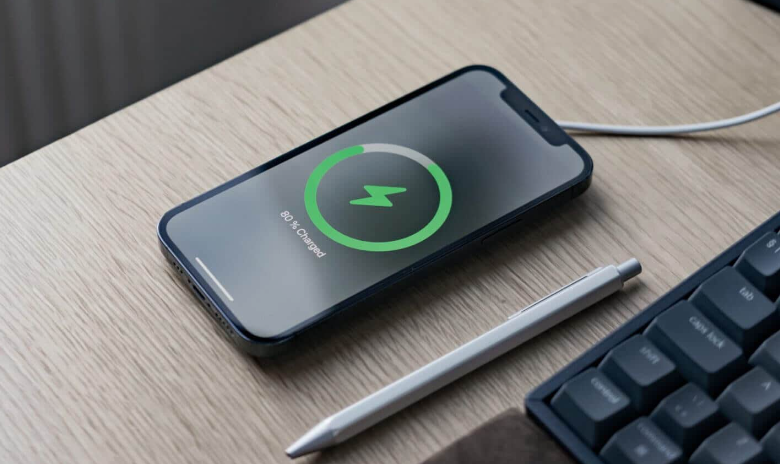
iPhone 15 / Pro 新功能:定制电池充电上限至80%
-
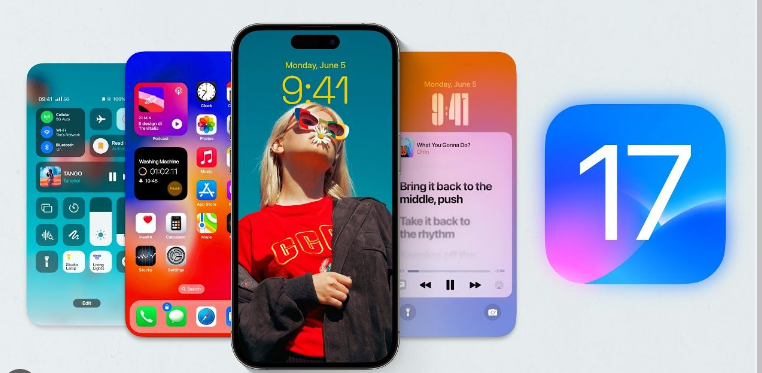
iOS 17全新FaceTime动画反应功能解析
-

警告:宝马无线充电可能对iPhone 15的NFC芯片造成损害
-

iPhone15系列采用Type-C接口,引发充电宝充反电问题
-

鸿蒙系统与安卓系统:异同一览
-
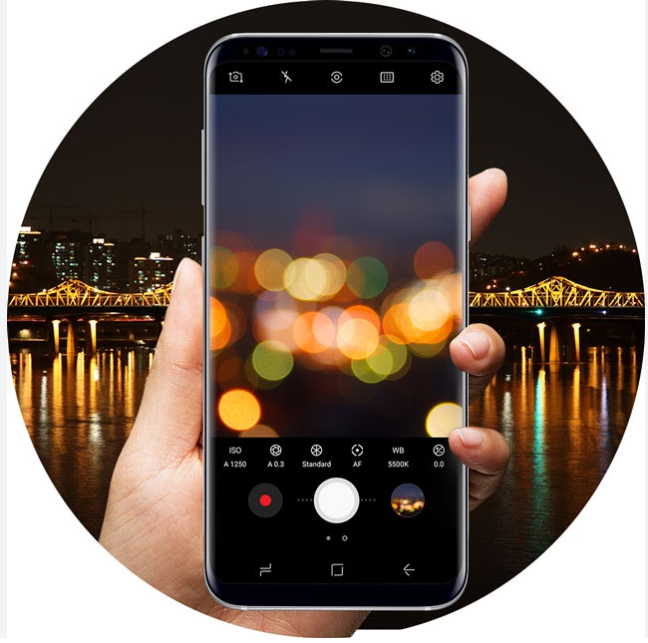
三星手机截图操作指南与编辑技巧
-
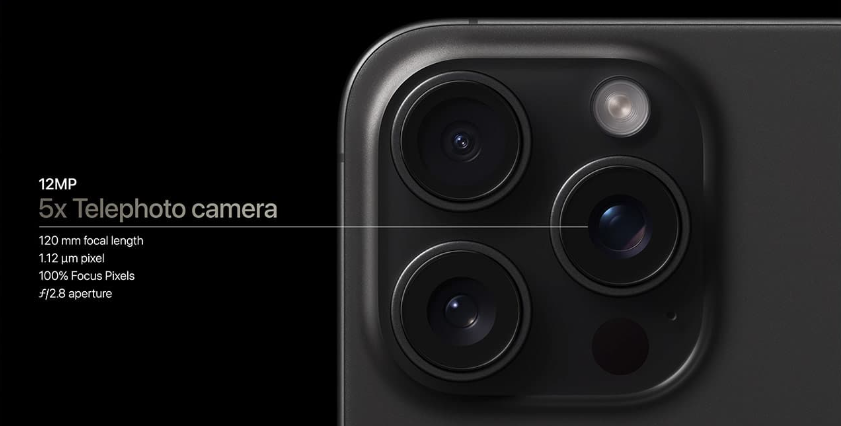
苹果揭秘iPhone 15 Pro Max 5倍光学变焦之谜
-
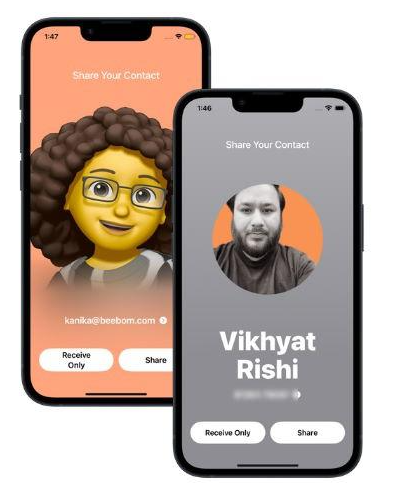
iOS 17:轻松使用NameDrop共享联系信息
-
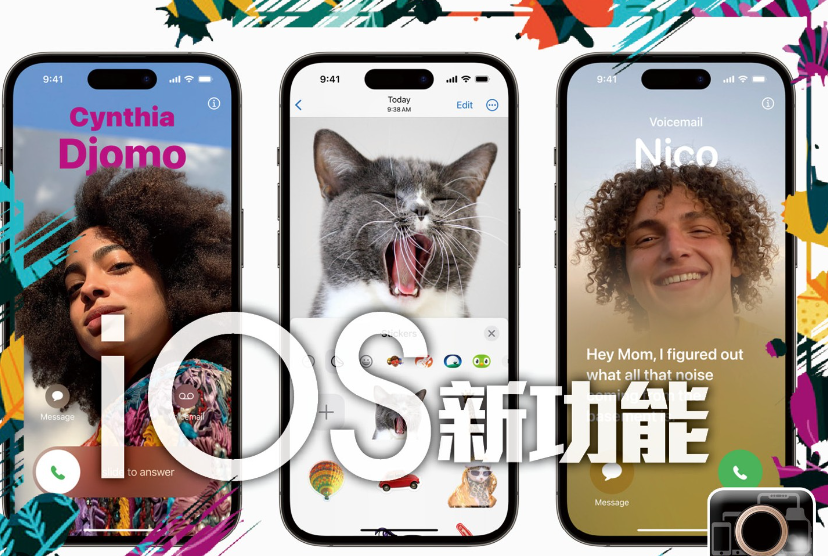
iOS 17新功能:轻松使用NameDrop分享联系信息
-

苹果iPhone 15 / Pro:80%电池充电上限如何设置?
-
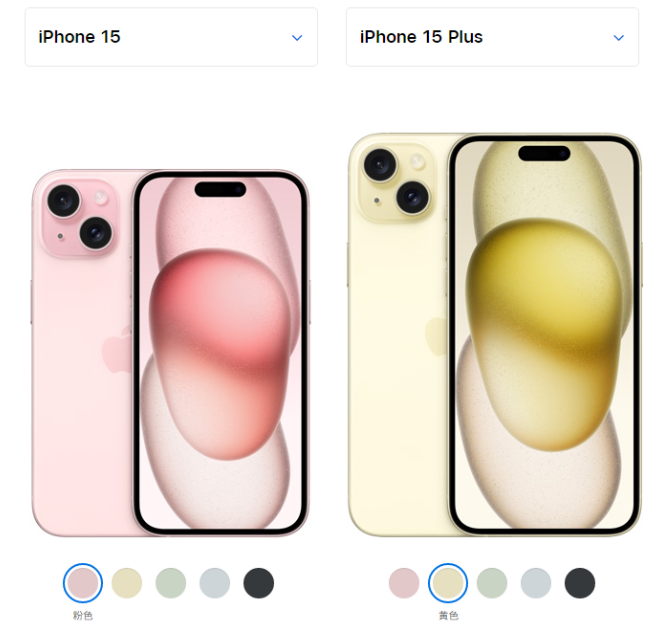
iPhone 15与iPhone 15 Plus:如何选择最适合你的手机?
-

苹果阐释:iPhone 15 Pro Max为何坚持5倍光学变焦
-

掌握iOS 17中全新AirPods Pro功能的使用技巧


网友评论
最新评论